■ manycamを使ってデスクトップ上の映像を配信する方法を解説するよ! ■
まずはmanycam公式サイトへGO! → http://www.manycam.com/
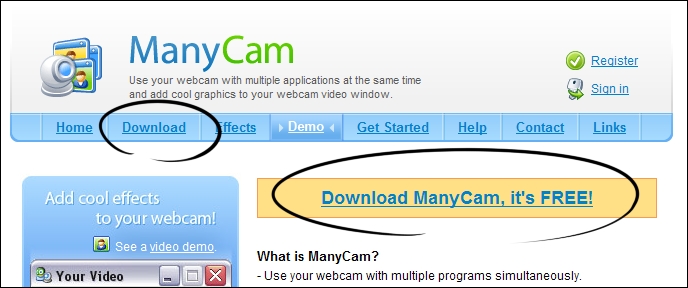
"download" もしくは"Download ManyCam, it's FREE!"の文字をクリックしてダウンロードページへ飛びましょう
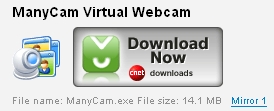
Download nowボタンをクリック!
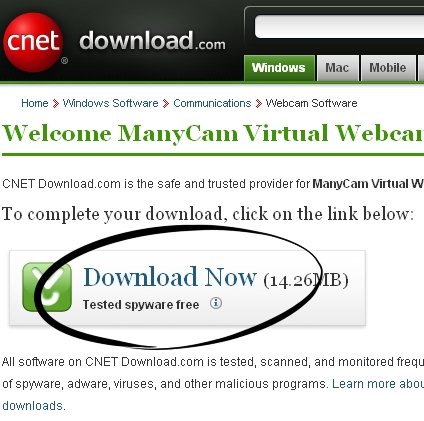
するとこんなページに飛ばされるので "download Now(14.26MB)"のボタンをクリック
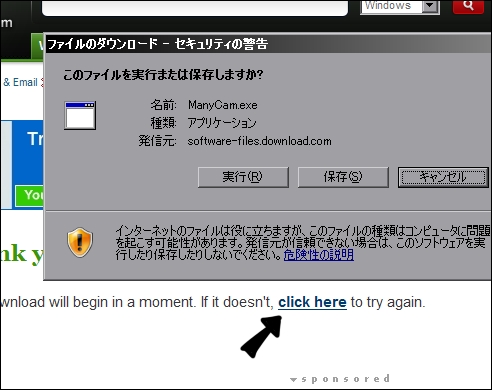
ダウンロードが開始されます。
もしダウンロードが始まらない場合は矢印部分の"Click here"をクリックだ!
■ インストール編! ■

さあダウンロードが終わったらインストールだ!GOGO!
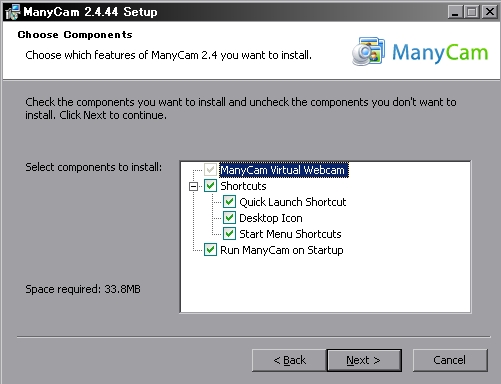
インストールするコンポーネントを選択します。
ショートカットアイコンを作るか、PC起動時にmanycamを起動するか等を聞かれます。お好みで。
よく分からない場合はそのまま、或いはdesktop Iconのみにチェックしてnextを。
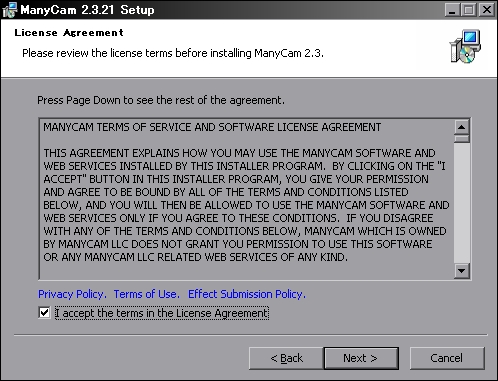
規約です。 左下のチェックボックスにチェックを入れてNEXT
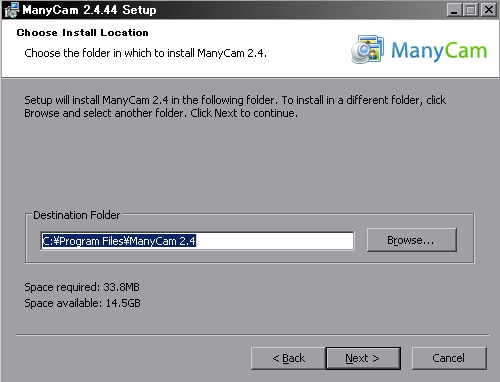
manycamのインストール先を聞かれます 特に変更の必要が無ければこのままNEXT
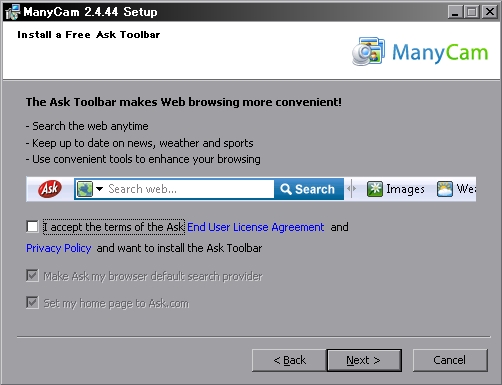
ここからバンドルソフトのターン。
各々のツールの機能を分かった上で、必要であればインストールしてもおっけーですが
基本的にmanycam本体以外はインストールしなくてもいいと思います。
先ずはAskツールバーをインストールするかどうかを聞かれます
必要無い場合「I accept the team of the ASk〜」のチェックボックスを外してNEXT
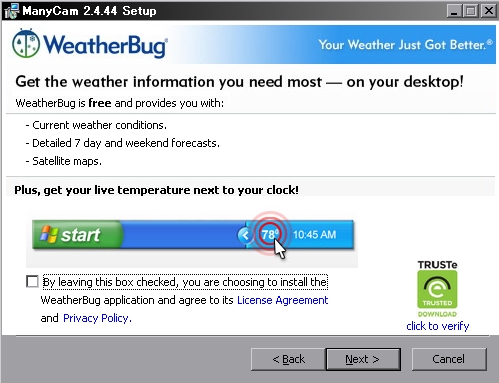
WeatherBugというソフトをインストールするかを聞かれます
必要ない場合チェックボックスは外してNEXT
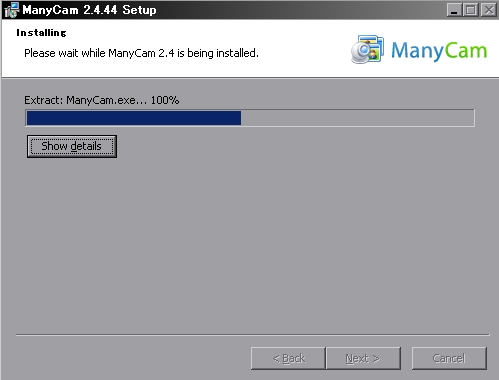
NEXTを押すとインストールが開始されます
進行状況を示すダイアログのゲージが途中で止まったりしますが、そのまま待っていれば終わります
甘味でも食べながらゆっくりまったり待ちましょう
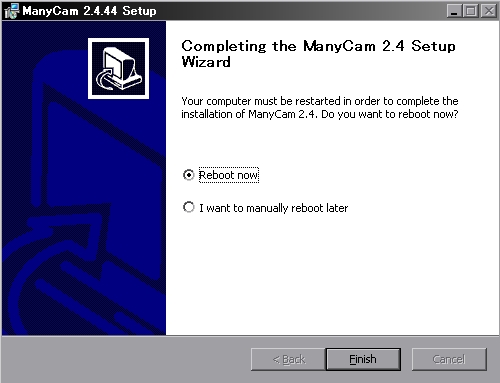
インストールの完了にPCの再起動が必要な場合はこんな画面が出ます。
Reboot now → 今すぐ再起動
i want to manually later → あとで手動で再起動
■ 設定編! ■

manycamを実行するとタスクバーにアイコンが出てきます
クリックしてメインウィンドウを表示させましょう
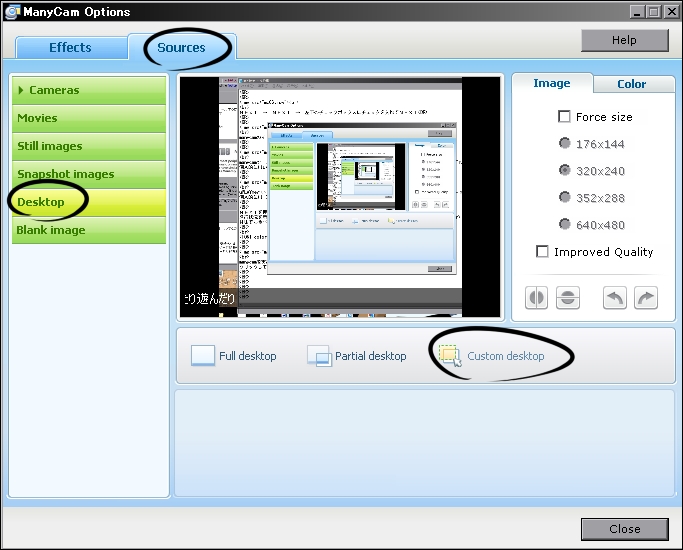
まず右上の"Sources"タブをクリック
次に左側の一覧から"Desktop"をクリック
そして右下の"Custom desktop"をクリック
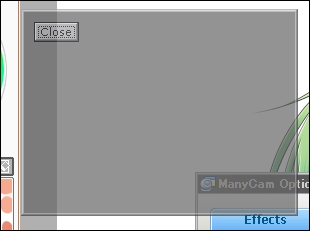
するとこんな灰色の四角が出てきます
この矩形で囲った範囲が配信される事になるので、大きさや位置を調整しましょう
配信中もこの範囲指定は自由に変えられます
その際ソフトの再起動は必要ありません
選択したら左上のcloseボタンで灰色矩形を閉じます
メインウィンドウも右下のcloseボタンをクリックして閉じましょう
■ さぁ配信だ!! ■

自分でライブ部屋を建てたり、他の人の部屋で動画配信を開始するとこんなダイアログが出ます 勿論許可しましょう。
これで大抵録画と配信が開始されるのですが
たまに「video offって表示されて配信されないお・・・」という事があります そういう時は慌てず騒がず
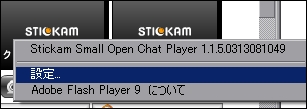
stickamの自分の配信窓、またはチャット画面のどこかをクリックして"設定"を開き
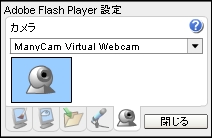
一番右側のカメラボタンをクリックし、プルダウンの"ManyCam Virtual Webcam"が選択されているかをチェックしてみましょう
(ちなみに隣のマイクのボタンで同じようにマイクのデバイス設定と音量調整ができます)
これで再入室すればうまくいくはず たぶん
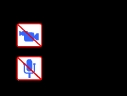
もうひとつよくあるミスがこちら
自分の配信窓にカーソルを乗せるとカメラとマイクのアイコンが表示されますが
上のように斜線が入っているとマイクはミュート、カメラはオフになっています
この状態でいくら喋っても誰にも声は聞こえませんし映像も届きません!注意!
もう一度ボタンをクリックするとオンになります
それでもなんか駄目だあああああ!という人はフラッシュプレイヤーのバージョンを最新にしたり
PC再起動したり色々試して見ましょう
こんな感じですかね!